Conversion PowerPoint vers HTML5 pour le Web
HTML5Point vous permet de convertir vos présentations PowerPoint en contenus HTML5 interactifs pouvant être visualisés sur tous les appareils mobiles et tous les navigateurs modernes, le tout en un seul clic !
Pour commencer
Après avoir téléchargé HTML5Point, suivez ces étapes pour commencer à utiliser le programme de conversion de présentations PowerPoint au format HTML5.
- Installez d’abord le logiciel. Pour installer le logiciel, double-cliquez sur le fichier .exe et suivez les instructions.
- Après avoir installé le logiciel, vous trouverez l’icône HTML5Point répertoriée sur le bureau.
- Pour démarrer le programme, double-cliquez sur l’icône affichée sur le bureau ou allez dans Démarrer\Toutes les applications\DigitalOfficePro\HTML5Point et cliquez sur HTML5Point.
- Cela initialisera le programme et la boîte de dialogue principale de HTML5Point sera affichée.
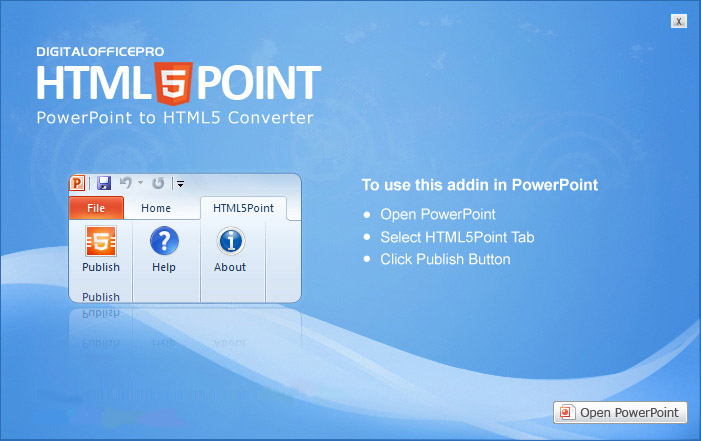
Activation du logiciel
Suivez le processus d’activation avant de commencer à utiliser une version payante de HTML5Point.
Lorsque vous achetez le produit, vous recevrez une clé de licence. A l’aide de cette clé, activez le produit.
Si vous souhaitez utiliser le logiciel sur un autre ordinateur, vous devez désactiver la licence du PC actuel et activer le produit sur le nouvel ordinateur.
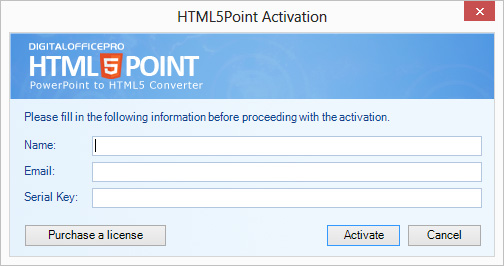
Suivez ces étapes pour activer le produit :
- Dans la barre d’outils HTML5Point, cliquez sur le bouton Activer pour lancer l’assistant d’activation.
- Si vous disposez d’une licence, saisissez votre nom, votre identifiant de messagerie et votre clé de série dans les champs correspondants.
- Cliquez sur le bouton « Activer » pour activer le produit sur votre ordinateur.
Publication de la présentation PowerPoint au format HTML5 en local
Ouvrez la présentation PowerPoint que vous souhaitez convertir au format HTML5.
Pour ouvrir la présentation PowerPoint, cliquez sur Fichier > Ouvrir OU double-cliquez simplement sur la présentation que vous souhaitez convertir.
Si vous utilisez Microsoft Office 365, vous trouverez l’onglet HTML5Point sur le ruban, comme indiqué ci-dessous.
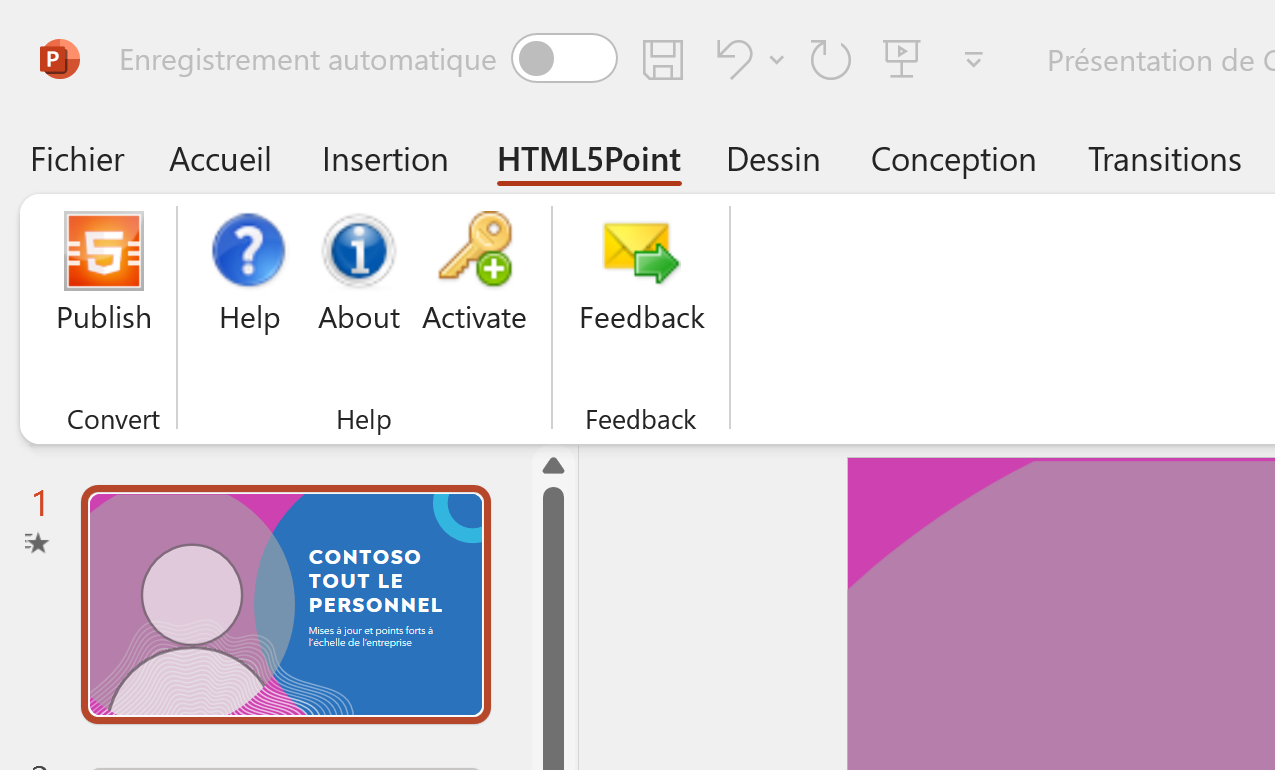
Pour publier une présentation en local sur votre poste de travail :
- Cliquez sur le bouton Publish dans la barre d’outils HTML5Point PowerPoint.
- La fenêtre d’interface du programme HTML5Point apparaît.
- Dans l’interface, sélectionnez l’option « My Computer ».
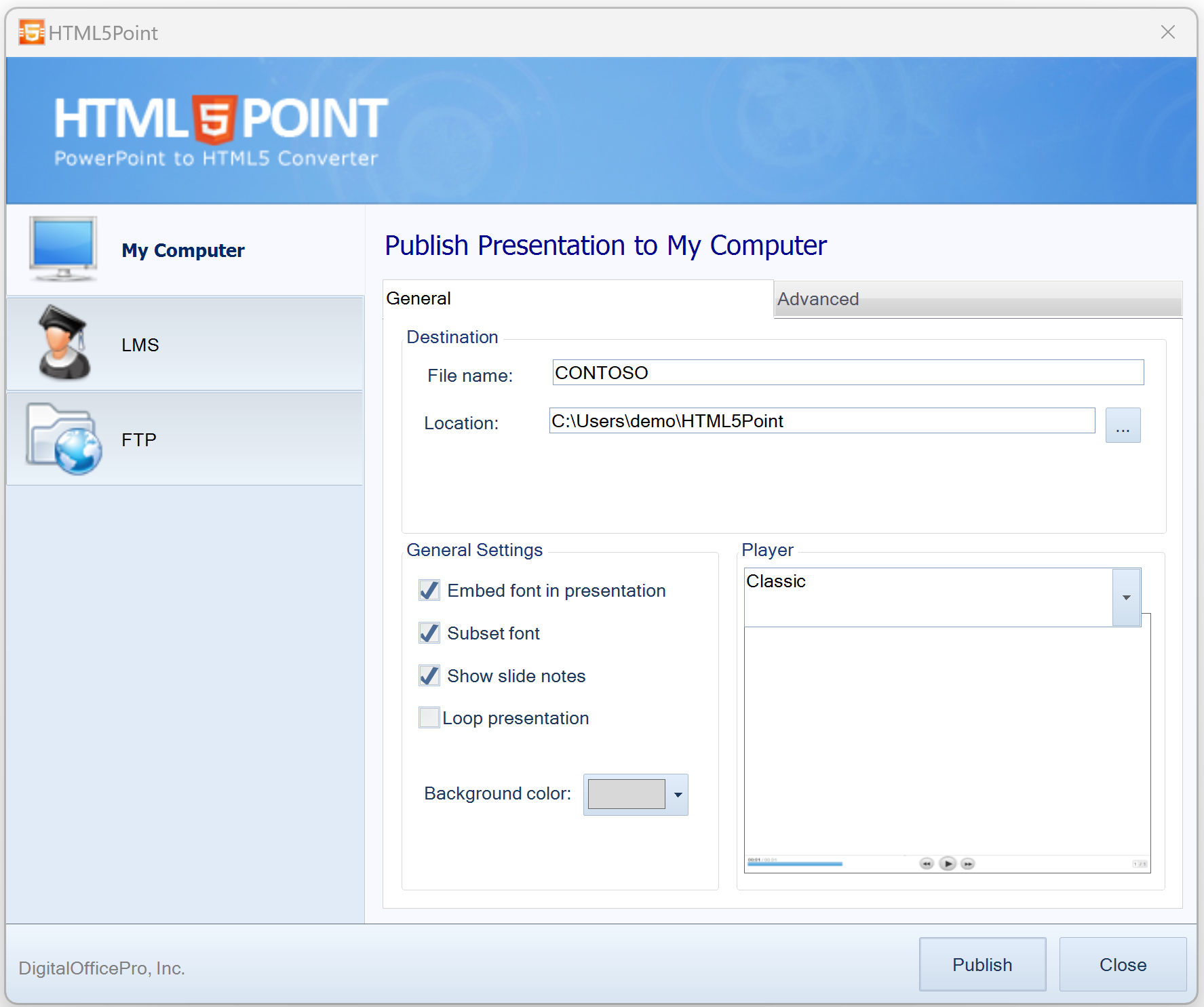
Tapez un nom pour la présentation HTML5 de sortie dans le champ « File name ».
Spécifiez l’emplacement de sortie de la présentation dans le champ « Location ».
Cliquez sur le bouton Publish pour publier votre présentation. La fenêtre de progression de la conversion s’affichera.
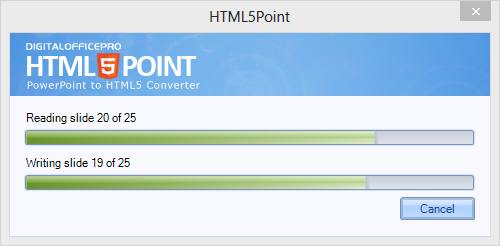
Une fois le processus de conversion terminé, une boîte de dialogue de conversion réussie apparaît.
Cette fenêtre propose deux options : « Show output folder » pour afficher le dossier de sortie et « Preview On » pour un aperçu de la sortie de la présentation.
- iPad : avec cette option, vous pouvez voir comment fonctionne la sortie sur l’iPad d’Apple.
- iPhone : l’option d’aperçu de l’iPhone vous aide à voir comment fonctionne la sortie convertie sur les iPhone d’Apple.
- Android : en utilisant cette option, l’utilisateur peut voir comment la sortie fonctionne sur les appareils Android.
- Browser : avec cette option, l’utilisateur peut voir comment la sortie HTML5 convertie fonctionne dans les navigateurs Web.
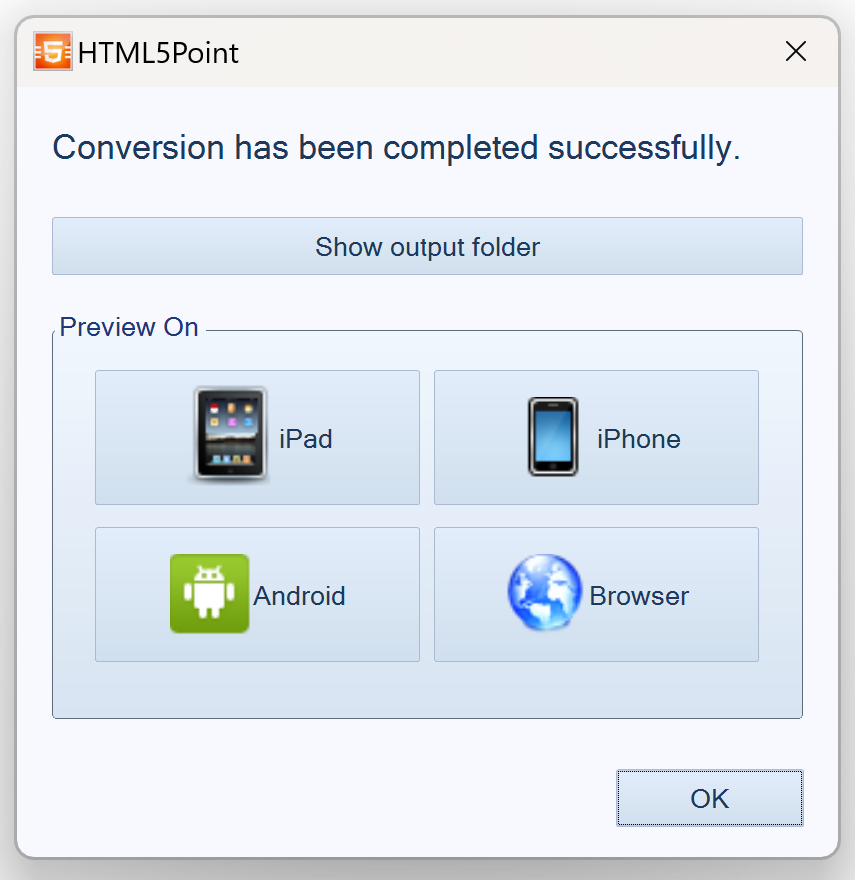
Mise en ligne de la publication HTML5 sur le Web
Transfert sur un CMS Knowledge Place
Si vous utilisez le CMS Knowledge Place, notre plateforme auteur Digital Learning, vous pouvez utiliser le Gestionnaire de Fichiers du CMS pour téléverser directement votre présentation sur le CMS.
Vous pouvez alors afficher votre présentation au sein des pages des formations que vous créez avec le CMS, en pleine page ou en popup.
Transfert sur un serveur Web via FTP
HTML5Point vous permet de téléverser une présentation HTML5 convertie sur un serveur Web via FTP.
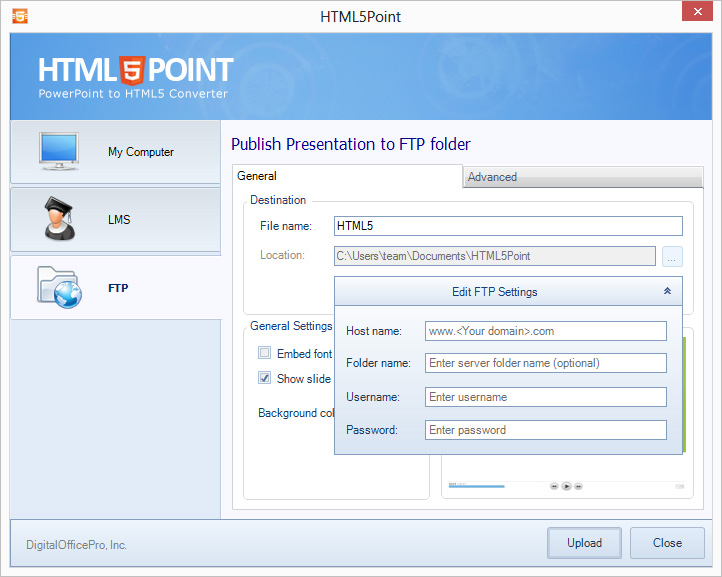
Suivez les étapes ci-dessous pour publier la présentation sur le serveur FTP :
- Cliquez sur le bouton Publish dans la barre d’outils HTML5Point PowerPoint.
- La fenêtre d’interface du programme HTML5Point apparaît. Depuis l’interface, sélectionnez l’option « FTP ».
- Tapez le nom du dossier de la présentation HTML5 à téléverser dans le champ « File name ».
- Cliquez sur le bouton « Edit FTP Settings » pour définir les informations sur le serveur FTP. Vous devez remplir les informations FTP suivantes dans les champs fournis :
Nom d’hôte : saisissez votre nom d’hôte ou une adresse IP du serveur.
Nom du dossier : spécifiez le dossier dans lequel les fichiers doivent être téléchargés.
Nom d’utilisateur : saisissez ici le nom d’utilisateur de votre serveur FTP.
Mot de passe : saisissez ici le mot de passe de votre serveur FTP. - Cliquez sur le bouton Upload pour télécharger votre présentation.
